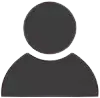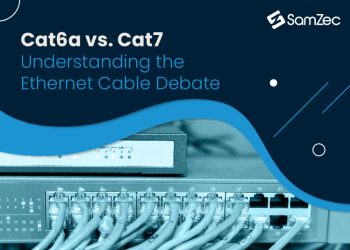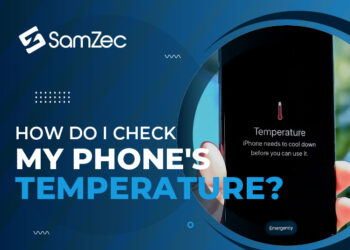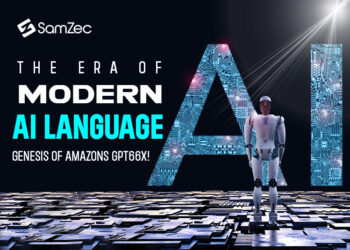There can be many reasons to test a Chromebook microphone. Sometimes you want to make sure that it is working before you enter into an online meeting. And sometimes you want to make sure that your Chromebook microphone is functioning properly before having a video conference with friends.
And when you test the mic on your Chromebook, sometimes it does not function properly in which case you need to fix it. Let’s find out in this blog how you can test it and if it is not working properly, how to fix it.
Chromebook Microphone
The microphone on Chromebooks is located next to the camera and it looks like a tiny hole. In all Chromebooks, the mics are located in the position. The reason is that on video calls, users speak facing the camera, and next to the camera is the most ideal place to catch as much sound as possible.
Although the sound quality is just a little bit better on the latest models, microphones are the same across all Chromebooks.
Issues with Chromebook Microphone
A Chromebook microphone would not be functioning properly due to various reasons. And for different applications, the issues might also vary. The most common problem with Chromebook mics is the OS driver updates. For a mic to function properly, its driver files must be up to date with the latest version of windows. When the driver updates are not automatically updated, the mic stops working.
Another reason can be a firmware defect. If the hardware connections of the mic are damaged, the mic will most likely not function. More issues with the Chromebook mic that cause its misfunctioning are as follows:
If a microphone in a Chromebook works with the camera but does not work within an application, the application is probably restricted from accessing it.
Sometimes the mic will have so low a sensitivity that you will need to scream at the top of your voice to register the sound signals. In that case, the mic and possibly the Chromebook have worn out.
Well, these were the common issues that your Chromebook mic might face. Now let’s discuss how you can test and diagnose the issue. Once diagnosed, we will discuss how you can fix the microphone on your Chromebook.
How to Test
Depending on the type of issue, there are many ways in which you can test your Chromebook microphone.
Test 1
For example, if you are trying to do a video conference through your browser, the application will require permission to access your mic. If you are not able to send your voice across, you have most probably not given the app permission to access your Chromebook mic.
Test 2
Another way to test it is to open the camera of your Chromebook. And click on the record video option and start recording a video. Once you record a short video, check whether it has sound in it. If it does, the problem is not in the mic and it is the specific applications that are not getting sound. You will need to permit them to access the mic from the settings.
Test 3
To test the mic, you can also use online applications that would connect with your Chromebook mic and would test its performance. There are many online apps that you can access directly from your browser and most of them are free to use.
How to Fix the Chromebook Mic
How you fix the mic depends on the problem it is having. For example, if the mic is defective in firmware, there is nothing much you can do, except take it to a technician – unless you, yourself are a technician in which case you will fix it yourself.
In any case, if the mic is not granted permission to access the microphone in the application, the quickest way to grant it access is to close the application and reopen it. When you reopen or restart the application, it will ask for permission through a notification. At that point, you have to allow it.
Sometimes, the application will not ask for permission to access the mic. That will happen when it is blocked in the browser. In that case, you will carry out the following procedure:
- Open Chrome
- Click on Menu > Settings
- Look for “Privacy and Security”
- Find “Microphone” and click on it to expand the options list
- Examine the list of block sites and unblock the one which you need to access your Chromebook microphone.
So these are the solutions to fixing the microphone on your Chromebook. If you are still unable to fix it, you can always run the built-in troubleshooting option in windows OS to find out what is wrong with it.
Bottom Line
In a nutshell, the best way to test your Chromebook microphone is to use a free online application that will give more information than you need. And depending on the diagnosis, you will either grant the site permission to access your microphone or use any other method to fix it.