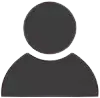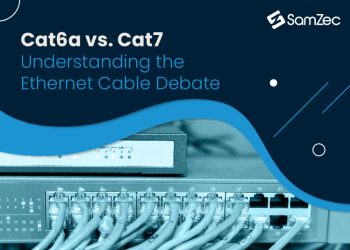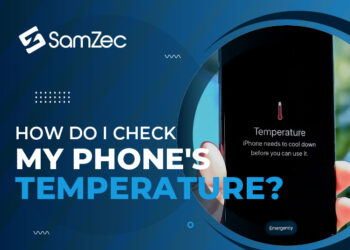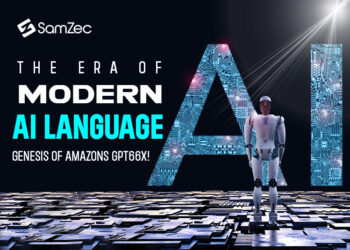What Causes Upstream To Drop?
There are several potential causes for upstream channel dropouts on a modem, which can result in disruption or degradation of data transmission from the end user to the service provider or central hub. Some possible causes include:
Signal Interference
Upstream channels in a communication system are susceptible to interference from various sources, such as electrical interference from other devices, radio frequency interference (RFI) from nearby electronic equipment or appliances, or ingress from other signals in the same frequency band.
Signal interference can cause the upstream channel to drop, resulting in a loss of communication or reduced signal quality.
Signal Attenuation
Upstream signals can be attenuated or weakened as they travel over coaxial cables or other transmission media.
This can occur due to distance from the service provider or central hub, poor quality or damaged cables, or excessive splitters or connectors in the signal path.
Signal attenuation can result in a weakened upstream signal that may not be strong enough to maintain a stable connection, leading to dropouts.
Modem or Equipment Issues
Problems with the modem or other equipment in the upstream signal path can also cause dropouts.
This can include issues such as modem hardware failure, outdated firmware, configuration errors, or compatibility issues between the modem and the service provider’s network.
Faulty or malfunctioning equipment can disrupt the upstream signal and cause dropouts.
Network Congestion
Upstream channels may also experience dropouts due to network congestion, which occurs when there is an excessive amount of data traffic on the network.
This can happen during peak usage times when many users are uploading data simultaneously, or when there are network capacity limitations.
Network congestion can result in dropped packets or reduced signal quality in the upstream channel.
Environmental Factors
Environmental factors such as weather conditions, physical obstructions, or damage to the transmission infrastructure can also cause upstream channel dropouts.
For example, heavy rain, snow, or high winds can cause damage to cables, connectors, or other equipment, leading to signal disruptions.
Physical obstructions like buildings, trees, or other structures in the signal path can also interfere with the upstream signal and cause dropouts.
Service Provider Issues
Lastly, issues with the service provider’s network, such as maintenance or upgrades, network outages, configuration changes, and modem upstream blinking can also result in upstream connection dropouts.
These issues are typically beyond the control of the end user and may require intervention from the service provider to resolve.
If you are experiencing upstream channel dropouts on your modem, or you might be facing no upstream on your modem. It is recommended to contact your internet service provider (ISP) for assistance.
They can diagnose and address potential issues related to signal interference, signal attenuation, or other factors that may be causing the dropouts.
How To Fix Upstream On A Modem?

If you are experiencing issues with the upstream channel on your modem, here are some steps you can take to troubleshoot and potentially fix the issue:
Step 1: Restart Your Modem
Sometimes, a simple modem reboot can resolve temporary issues with the upstream connection. Unplug your modem from the power source, wait for a few minutes, and then plug it back in.
Allow the modem to fully restart and establish a connection with your internet service provider (ISP). This can help clear any temporary glitches and restore normal operation. There are possibilities that your upstream port is disconnected.
Step 2: Check Signal Levels
Use your modem’s web interface or a diagnostic tool provided by your ISP to check the signal levels of your upstream channel.
Look for parameters such as signal level, signal-to-noise ratio (SNR), and modulation error ratio (MER). Compare the values to the recommended levels provided by your ISP.
If the signal levels are outside the recommended range, it may indicate a potential issue with signal quality or strength. This might be the reason for no upstream light on your modem or the upstream light blinking on your modem. Contact your ISP for assistance in resolving signal-level issues.
Step 3: Check for Signal Interference
Signal interference from other devices or sources can disrupt the upstream channel. Make sure your modem is connected directly to a wall outlet and not through a power strip or surge protector, as these can introduce electrical interference this might be the cause of upstream not working or failure to connect.
Additionally, check for any other devices or appliances nearby that could potentially cause radio frequency interference (RFI), such as cordless phones, wireless routers, or microwave ovens. Try relocating your modem away from such devices to minimize interference.
Step 4: Check the Cabling
Ensure that all the coaxial cables connected to your modem are properly seated and not damaged.
Check for any loose connectors or damaged cables that may affect the upstream signal quality and also sometimes become a reason for no upstream on the modem.
If you suspect any issues with the cabling, consider replacing or reseating the cables to ensure proper connectivity.
Step 5: Upgrade Modem Firmware
Modem firmware updates can sometimes address known issues and improve performance, including upstream channel performance or there may be an error if the modem cannot find the upstream channel.
Check your modem manufacturer’s website or contact your ISP to see if there are any firmware updates available for your modem. Follow the manufacturer’s instructions to upgrade the firmware, if necessary.
Step 6: Contact Your ISP
If you have tried the above steps and are still experiencing issues with the upstream channel on your modem, it’s recommended to contact your ISP for further assistance.
They may need to perform remote diagnostics, send a technician to your location, or take other measures to identify and resolve the issue.
It is important to note that fixing upstream channel issues may require technical expertise and equipment that is typically provided by your ISP.
Therefore, it’s best to contact your ISP (Internet Service Provider) for assistance if you are not familiar with networking concepts or do not have the necessary tools or knowledge to troubleshoot and fix the issue on your own.
What Could Be the Cause Of The Upstream Modem
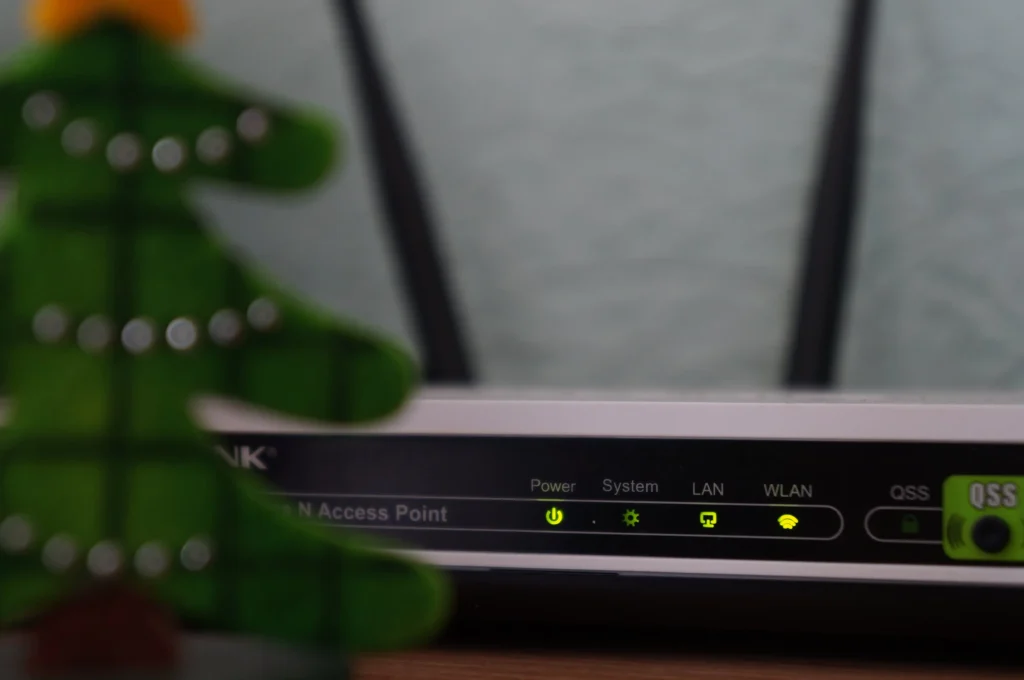
There are many reasons that might affect the performance of your modem or internet connection and including faulty cable, if you are not sure about the cable fault make sure to check the modem LEDs timely.
Use your modem’s LEDs for troubleshooting to fix your upstream issues. The modem LED indicators are the best source to find the flaw in your upstream issue.
If you look at the top edge of the modem there are different LED indicators showing a different variety of colors to indicate the connectivity or secure internet connection.
Note: if you want to fix the problem, you might troubleshoot your upstream and downstream issues while following the modem’s LED indicators.
Must Read:How to Set up a Router without a Modem
What Does Upstream Mean On A Modem?
The upstream is also known as the upload speed. The data you send to the internet is referred to as internet data or you might need to communicate with video calls, download files (Audio, Video, or Docs), or might upload additional data on the internet.
The term CCS means (Common Channel Signaling) is an out-of-band or packet-switched signal network that is used to carry supervision signals, control signals, and data.
It is used to combine the automated digital connection between digital channels along with (Digital Cross Connect System) DCS, just like DSo (odB) or a higher bit rate.
Another term (NOC) is network operation center or upstream center is in charge of managing the network. A NOC ensures that the devices are properly configured and are communicating with each other.
In addition to the above statement, the NOC makes the proper measurements to evaluate the network and takes valuable action in case of any issue.
Final Findings
This blog is an overview of the upstream and solution to fix upstream on a modem. The above information ensures proper and clear guidance regarding the upstream and downstream.
By following the simple steps you will be able to resolve the upstream issue or might get a solution for resolving it. We hope you enjoyed the article and the much-needed information regarding your concern.
Thank you for your time in reading out this blog, wishing you the best of luck with your modem troubleshooting.
FAQs
What is an upstream connection?
The connections made from your computer to the modem to access the internet whether to share a file or download and vice-versa.
How do you test your modem working properly?
- Make sure to check your internet connection
- Ensure the cable is plugged into the right slot.
- Check your internet is working properly by searching on Google browser.
- Make sure to check the LED indicators for smooth working.
How long should a modem last?
A modem’s lifespan is approximately around 4-5 years depending on the usage of the modem or its tidiness. There are several modem manufacturers and each has different warranties according to the provider.
Can a new modem increase internet speed?
Yes, a new modem surely increases your internet speed, but it depends on the variety of modems you have or whether opting for a high-speed modem (DSL, Cable, or Fiber Optic) connection to a new modem sees a substantial increase in speed.
How far should the router be from the modem?
The standard distance between the modem and router should not exceed about 10 ft or less. In another case, if your distance increases from 10 ft then use an ethernet cable to connect your modem to a router.
How to fix upstream and downstream on a modem?
Here are some troubleshooting steps to follow if you are experiencing issues with upstream and downstream.
- Check the physical connection of the cable and make sure the cable is connected and plugged into the exact slot.
- Check the LED indicators on the modem as it is the best way to troubleshoot your modem.
- Restart the modem, and wait for some time before plugging the power cord into the socket.
- Update modem firmware as the modem manufacturers periodically release the firmware update which increases the efficiency and performance of the modem.
- Contact your internet service provider (ISP) to troubleshoot the problem further if the problem is persistent.