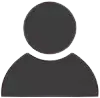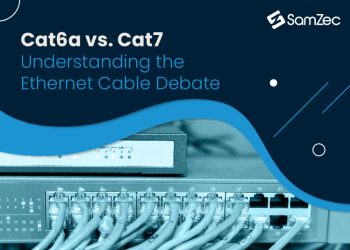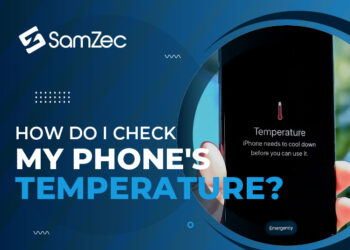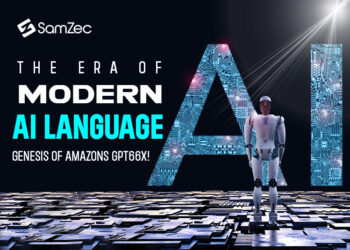Are you looking for a way to use an external microphone on your Mac? If so, you’re in luck. There are various ways to do this, and the method you choose will depend on your needs and preferences. An external microphone is a valuable bit of equipment to have, as it can serve several different functions.
Using external mics can be a great way to get higher quality video, but when you use an external mic, you’re adding another device to the mix. So you need to ensure you can easily connect the microphone to the Mac and start recording.
What is the external microphone?
The external microphone is a type of microphone usually used by people who are engaged in public speaking or for those who are into broadcasting. In most cases, a lapel microphone or a hand-held microphone is sufficient, but for people who need to make a lot of noise or have to speak from a distance and still be heard, a lapel microphone is not sufficient for sportscasters and news broadcasters.
How to use an external microphone on a mac?
There are two ways to use external microphones on Mac. One uses the most common built-in audio input in Mac which has separate input & output jacks on the back of the computer. An external microphone can be attached. It works fine. But if you want to use the built-in mic on your external microphone, then it’s pretty tough.
You can only use headphones as there is no separate output for them. Unless you have a MacBook Pro or iMac, then you have a separate output & input on the back of your computer.
How to set up an external microphone on Mac?
If you use a Mac and an external microphone, you know a few steps you need to take to get it set up. So, to help you out, we have compiled a list of steps to help you get your external microphone working on your Mac. Here are our steps:
- Plugin your external microphone.
- Open System Preferences.
- Click Sound.
- Go to the Input tab.
- Select your microphone from the “Audio device” drop-down menu.
- Close System Preferences.
- Open the Voice Memos app.
- Click the recording button.
- Try recording a voice memo. If your computer and microphone are correctly connected, you should be able to hear your voice loud and clear.
Conclusion:
If you want to use an external microphone with your MacBook, you can, but unlike with most PCs, it is not as simple as plugging in the microphone. You will require a mini-jack to jack adapter, which you can use to plug in your external microphone. You can purchase this item at most computer stores or order one online. Once you have the adapter, plug it into your computer and the other end into your external microphone.
FAQs
How to use an external USB microphone on Mac?
Connecting a USB microphone to your Mac is not difficult in any way. You need your USB microphone, USB cable, and Mac. Before you can start recording, connect the USB microphone to your Mac. If you’re using a USB microphone that is not made for a Mac, you might be required to install drivers.
You can look in your Mac’s Applications folder to find the drivers. You can connect your USB microphone to the Mac with a USB 2.0 port or higher. If your USB microphone has a 3.5mm headphone jack, then you can use the jack to plug in your headphones and listen to your audio while you record.
How to test the external microphone on Mac?
There are two ways to test your microphone on a Mac:
- Built-in Voice Memos application – This is the easiest and most convenient way of testing your microphone on a Mac.
- Quicktime player – This method is for advanced Mac users. It requires a little technical knowledge on how to use Quicktime players. You can test the external microphone using either of the methods mentioned earlier.
How to record audio on Mac with an external mic?
You can record audio on your Mac with an external mic. Just plug the mic into the headphone jack on your Mac and make sure the input level is set correctly (in GarageBand, this is done by clicking the small triangle next to the record button). Also, be sure to set the level on the mic itself.