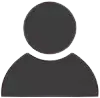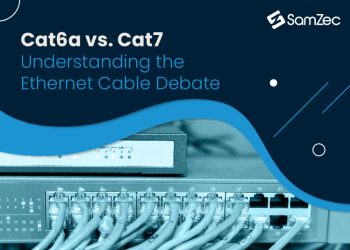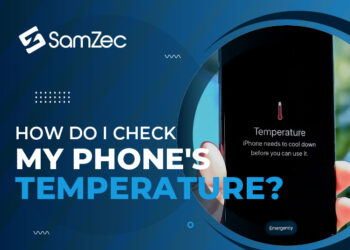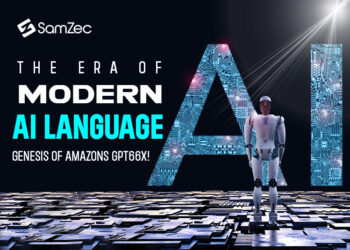Email is a crucial part of our lives and work. We rely on email to communicate with colleagues, family, and friends. However, emails including newsletters, media files, promotions, etc can take up a lot of space on computer hard drives and phones.
If you are running short on storage on your device, you need to free up space by transferring your outlook emails into a USB flash drive. Even if you are not running short on storage, you can still save outlook emails to a flash drive as a backup for later viewing.
This article will walk you through the process of saving your outlook emails to a flash drive which will free up space on your phone or computer. You will also learn to create a backup of your Outlook emails on a USB flash drive.
Saving Outlook Email to Flash Drive
To save an Outlook email to a flash drive:
First, open the email you want to save.
Then, click on the menu in the top right corner by clicking on the three horizontal dots (…).
Once the menu is open, find the ‘download’ option in it.
Click on the ‘download’ option which should immediately download your email in .eml format.
Now go to your downloads folder and find the email. The name of the downloaded file will be the same as the subject of the email.
Once you locate the downloaded email, copy or cut it and then paste it into your USB flash drive.
You can open this email in your outlook application on your PC.
Can You Save Multiple Emails from Outlook Web App?
Unfortunately, Microsoft Outlook Web App currently does not allow downloading multiple emails at once. If you want to save or download multiple emails into your flash drive, you will need to do that one by one.
However, you can multiple emails, folders, and sub folders from your outlook PC app.
How to Save Multiple Emails or Folders from Outlook PC App?
You can save more than one email, a folder, or a sub folder to save from your Outlook PC app.
To do so, open the application and login into it.
1. Go to your inbox and save all the emails in a single folder.
2. Then click on the ‘file’ option in the top left corner of the application.
3. Then click on the ‘open and export’ option. Once in the open and export option, click on the export to a file and select the ‘Outlook Data File (.pst)’.
4. In this menu, select the folder you want to save your Outlook email backup. Be sure to check the ‘include sub folders’ option to save the other folders in the main folder.
5. Then click ‘browse’ and select your USB flash drive as the destination folder. A dialog box with the ‘finish option will open. Click on it, set a password to encrypt your backup file, and you are done.
Summary of the Procedure
File > Open & Export > Import/Export > Export to a File > Click Next > Select ‘Outlook Data File (.pst) > Select the folder you want to save > Check ‘Include Sub folders’ > Click ‘browse’ and select your USB flash drive as the destination folder > select ‘finish’ and set a password to encrypt your backup file.
Now, head over to your USB flash drive and make sure that the backup file has been saved there.
If you want to open it, you will need to open your Outlook application, where you can read your emails through the ‘open file’. Since your email backup will be in .pst format, your system might not open it without the application.
How to save all emails in an Outlook folder
First, create a new folder by clicking on the ‘create new folder’ option in the bottom left of your outlook interface. Give the folder a name and hit enter.
Now, go to your inbox and select all the emails you want to move to the folder you have just created.
You can select multiple emails by CTRL + Right-Clicking on the emails.
Once you select all the emails, click on the ‘move to’ option from the top horizontal menu.
Clicking on the ‘move to’ option will open a window that will have your recently created folder.
Now, simply click on that folder and all your selected emails will be moved into it.
Why Save Emails to a USB Flash Drive
Well, you want all your emails to be safe and protected. You want a backup of them. Having them only online is risky and sometimes unreliable. It might get lost in the storm of all the emails in your inbox or it might be read by people who shouldn’t.
So in these circumstances, having a backup of all your Outlook emails in a USB flash drive gives you the peace of mind that comes only with having tangible privacy and security.
Create a backup, save all of your emails on a USB flash drive, store the flash drive in a protected place, and rest assured that all of your emails are safe.
Moreover, your email storage will also get relief if you delete your emails from your inbox and save them on a USB flash drive.
Tip: Encrypt your USB flash drive to keep your data safe.
Backing up your emails to a flash drive has several advantages:
It’s quick and easy to do.
You can have access to your emails wherever and whenever you want them. If you ever need to access your emails from another computer, you can do so by plugging in the flash drive.
If you lose access to your Outlook email inbox, you can always access your emails from the backup in the flash drive.
Overall, backing up your emails to a flash drive is a great way to protect your data.
Conclusion
That’s all there is to it! Following these steps, you can easily save your Outlook emails to a flash drive and import them into another email program.
FAQs
How do I save Outlook emails to a hard drive?
To save an Outlook email to a hard drive:
Open the email and click the File tab.
In the Save As dialog box, select the location where you want to save the File and click Save. Click Save As and choose the hard drive folder where you want to save the email.
How do I open Outlook emails that I have saved to a flash drive?
To open an Outlook email that you have saved to a flash drive, first, open the Outlook application. Then, go to File> Open > Outlook Data File. Select the File from your flash drive and click Open.
How do I password-protect my Outlook emails?
The best way to password-protect your Outlook emails is to encrypt them. To do this, you’ll need to first create a password for your email account and then enable encryption for your account. Once you’ve done this, all of your emails will be encrypted and can only be accessed with your password.