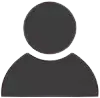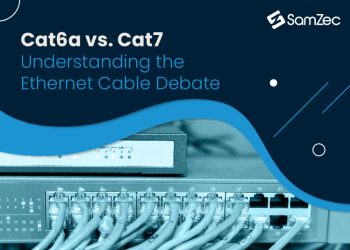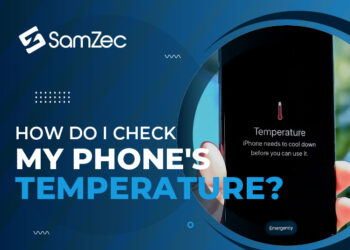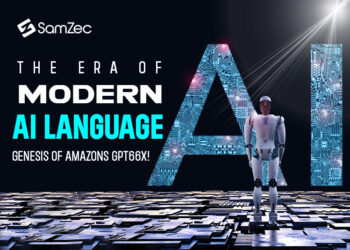A DVR is a digital video recorder that allows users to record TV shows and movies. They are becoming increasingly popular as they offer many features that traditional VCRs do not, such as pause and rewind live TV, record multiple shows at once, and more.
If you want to start using a DVR, the first step is to gather the proper equipment. Of course, you will need a DVR, a TV, and an external USB hard drive or Flash drive. The latter is crucial because it will be used to store your recorded programs. Once you have all of this, you are ready to connect your DVR to your TV.
Introduction: Why record from DVR to USB?
There are many reasons to record from a DVR to a USB flash drive. One reason is that it allows you to watch your recordings on another device, such as a computer or a TV. Additionally, recording to a USB flash drive frees up space on your DVR, so you can continue to record new shows and movies. Finally, if you need to format your DVR or if it breaks, you’ll still have your recordings saved on the USB flash drive.
How to Connect your DVR to the Computer
Assuming you would like a section on how to connect your DVR to a computer:
To connect your DVR to a computer, you will need:
- An HDMI cable
- A USB flash drive
- A TV or monitor
- The appropriate adapter if your computer does not have an HDMI port.
Once you have all the necessary equipment, plug one end of the HDMI cable into the back of the DVR where it says “HDMI Out.” Then, take the other end of the cable and plug it into the HDMI port on your TV or monitor. Next, fill your USB flash drive into one of the USB ports on the front or back of your DVR. Now, push and hold the “Record” button on your DVR for about five seconds until you hear a beep.
Which USB Flash Drive to Choose?
When choosing a USB flash drive, you must consider the device, file format, and capacity.
If you are using a DVR, you will want to choose a USB flash drive that is compatible with your device. Most DVRs use a standard format, such as FAT32. Check your DVR’s documentation to be sure.
The capacity of the USB flash drive is also essential. A 4GB drive will hold about two hours of video, while an 8GB drive can hold four hours. If you plan on recording more than four hours of video, you will need to get a more significant movement.
How to set up Recording on your DVR
Assuming you would like a tutorial on how to record from your DVR to a USB flash drive:
- First, identify which USB flash drive you need to be compatible with your DVR. Once you have the correct type of USB flash drive, plug it into an available USB port on your DVR.
- Next, open up the recording menu on your DVR. From here, you should be able to select the program you want to record and the specific episode or movie, if applicable. If you’re going to record an entire series, most DVRs also have that option.
- Once you have chosen what you want to record, hit the “Record” button and then “OK” when prompted. Your DVR will begin recording the show or movie onto your USB flash drive.
How to Transfer the Recordings to your Computer
There are a few different ways to transfer recordings from your DVR to your computer. One way is to use a USB flash drive. This is a simple process; all you need is a USB flash drive with enough space to store the recordings. Just plug the flash drive into the DVR and select the recording you want to transfer. The DVR will do the rest and save the recording onto the flash drive. Once done, you can unplug the flash drive and plug it into your computer to access the recording.
Another way to transfer recordings from your DVR to your computer is by using an HDMI cable. This method is a bit more complicated than a USB flash drive, but it’s still pretty straightforward.
How to Store the Recordings on your Computer
There are a few ways to store the recordings on your computer. One way is to use a USB flash drive. You will need to format the drive to work with your DVR. You must connect the drive to your computer and open up My Computer. Once you have done this, right-click on the industry and select Format. Choose FAT32 from the drop-down menu and click Start. The formatting process will take a few minutes.
Once the drive is formatted, you can now start recording. To do this, you must go into the Settings menu on your DVR and select Recordings. Select USB Flash Drive as the recording destination and choose how long you want each recording to be. You can also choose to record one show or all shows that are currently scheduled to record.
Conclusion
With a little effort, recording from a DVR to a USB flash drive is not difficult. The process may vary slightly depending on the type of DVR you have, but generally speaking, it just requires a few simple steps.
Once you’ve recorded your desired programs to your flash drive, you’ll be able to watch them on any computer or TV with a USB port. This means you can take your favorite shows with you wherever you go!